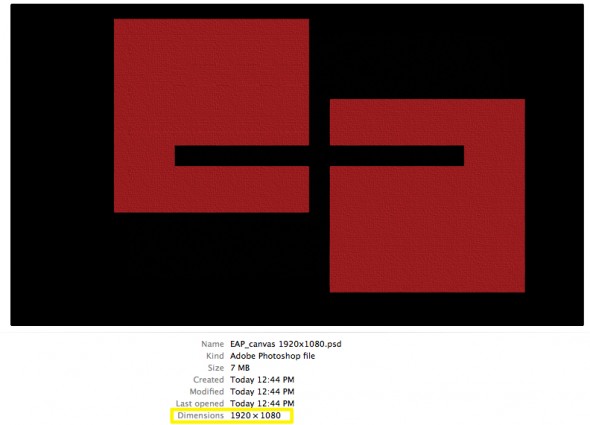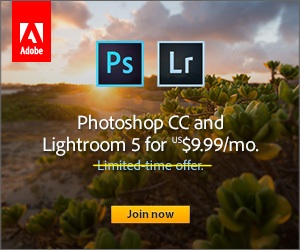Video
Adobe Lightroom Tips and Tricks 007. From Photoshop to Premiere Pro, iMovie or Final Cut.
I kinda lied. This is not really a Lightroom tip, but we’ve received so many requests for this post that we are including it in our Tips and Tricks series.
Let’s say you want to create a title for your next movie project, and would love to use Photoshop for that. The process is fairly quick and simple:
1. Launch Photoshop
2. Go to Window > Workspace > Motion
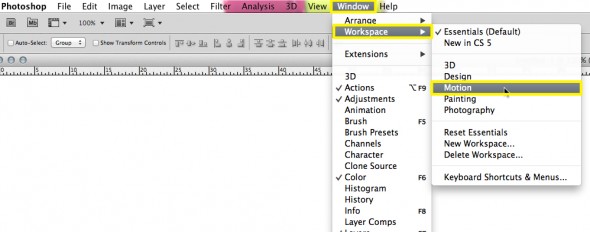
3. Go to File > New
4. Under Presets select Film & Video
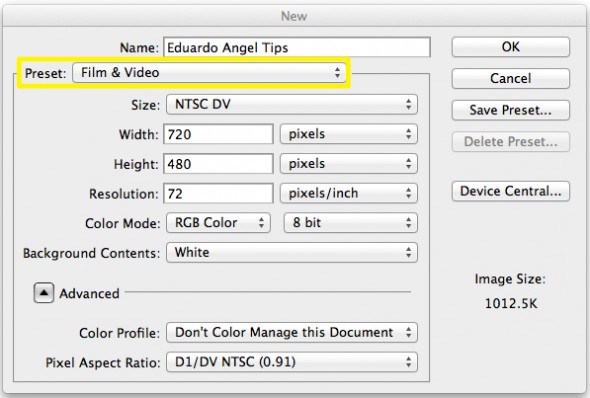
5. Under Size select HDTV 1080P / 29.97 if you are shooting Full HD, or simply select the size that matches your footage.
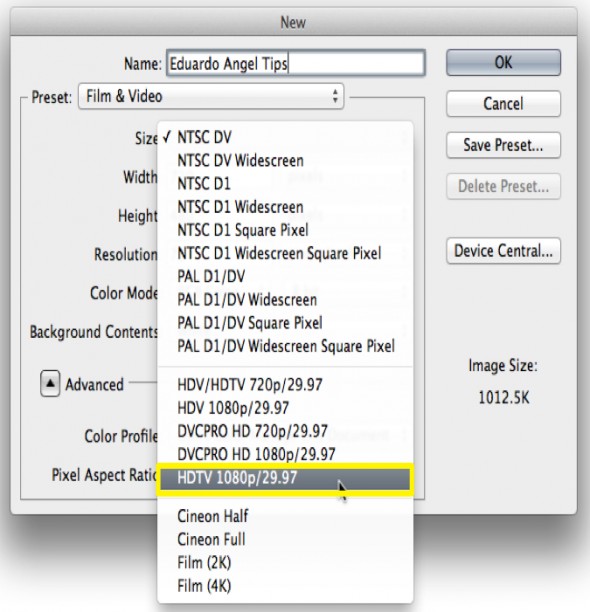
6. Under Resolution select 300
7. Under Background Contents you have White, Transparent or any color your heart desires.
8. For this exercise I simply dropped my logo into a black background, and it is now ready to be added to my 1920×1080 footage.
Done and done.
It is important to know that Adobe Premiere Pro supports a wide variety of still-image formats, including PSD, TIFF and PDF, but only in RGB or Grayscale color modes.
Here is the complete list of Video, Image and Audio formats supported.
Useful?
If you don’t need all the Adobe Creative Cloud bells and whistles, consider their photography plan which includes Photoshop CC + Lightroom 5 and 20GB of cloud storage for only $9.99/month!
Adobe Lightroom Tips and Tricks 006. My Ten Bookmaking Steps.
Adobe Lightroom Tips and Tricks 005. Viewing Options.
Adobe Lightroom Tips and Tricks 004. Creating Storyboards.
Adobe Lightroom Tips and Tricks 003. Editing Capture Time.
Adobe Lightroom Tips and Tricks 002. Exporting directly to Dropbox.
Adobe Lightroom Tips and Tricks 001. File Naming Templates.