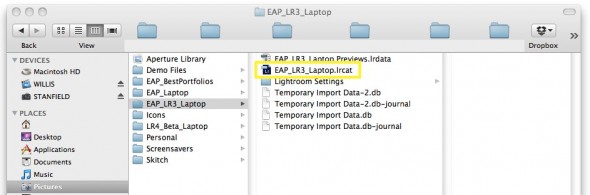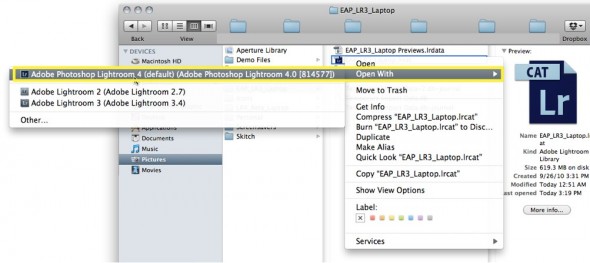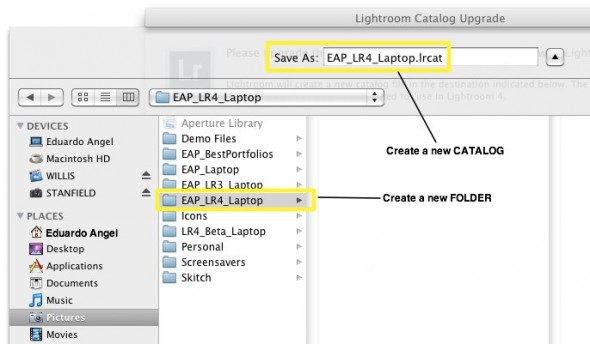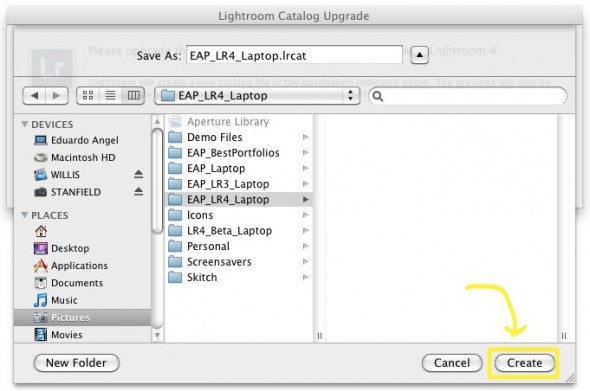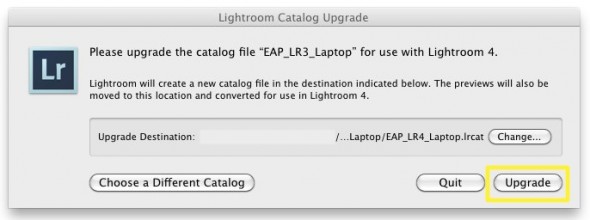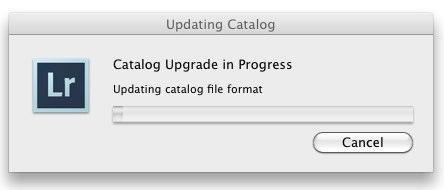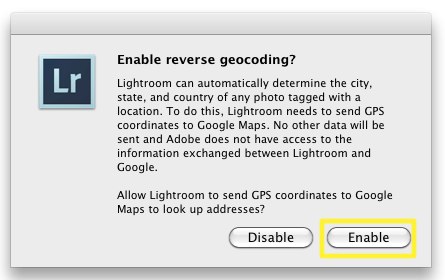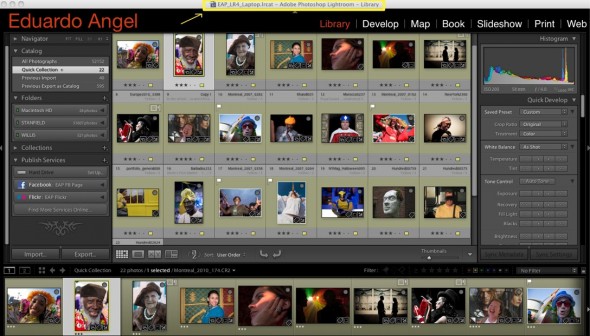Video
Upgrading to Adobe Lightroom 4 in 7 simple steps.
The following steps can be used to upgrade Lightroom 1, Lightroom 2 or Lightroom 3, as well as Lightroom 4 Beta catalogs.
Step 1. Download and Install Lightroom 4
Step 2. On your Mac’s finder, find the location of your Lightroom 3 catalog. It should look something like name.lrcat
Step 3. Right click on that file and select “open with Adobe Photoshop Lightroom 4”
Step 4. You should see the “Lightroom Catalog Upgrade” dialog. Be very careful with this step. Catalog names can NOT be changed later. I strongly suggest you click on “change” and determine the best location and name for your upgraded catalog.
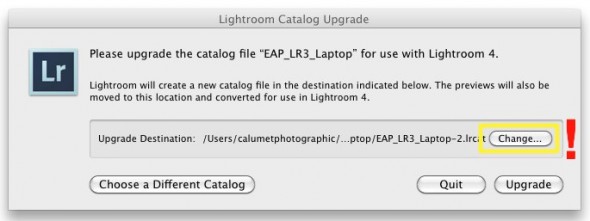
—Click to continue
As you can see I created a new FOLDER (EAP_LR4_Laptop) and a new CATALOG name EAP_LR4_Laptop.
You might be wondering why I picked this naming structure. Simple:
EAP stands for Eduardo Angel Photography
LR4 is obviously Lightroom 4
And Laptop is the location of the Catalog, the place where all my Lightroom settings (keywords, presets, previews, plug-ins, etc) will be stored. This is especially important if you often shoot on location and need to sync temporary catalogs to your permanent catalog. See our previous post with step-by-step instructions on how to do this.
Step 5. Ready? Jump! Hit “Create” and then “Upgrade”
Keep in mind that Lightroom will create a NEW catalog inside the new folder we just created. The old previews will me moved to the new location but the old Lightroom 3 Catalog will still exist in your system. I recommend keeping this file for a couple of weeks until you have confirmed that all the images and settings were upgraded correctly.
Time for a quick coffee break. Depending on your system specs, how many images you have, the file sizes, presets etc, the upgrade can take several minutes. I have over 50,000 RAW files and 600 presets, and the upgrade took less than 4 minutes.
Step 6. We are almost there. You now see the “Enable reverse geocoding” dialog, which is basically asking for permision to access Google Maps. Even though I am NOT happy with Google’s recent privacy policy changes, I recommend enabling this feature so you can use the brand new Map Module.
If later on you regret feeding Big Brother more information, you can disable this feature under the “Metadata” tab of the “Catalog Settings” Dialog.
Step 7. Done! We have successfully upgraded our Lightroom 3 catalog into a brand new Lightroom 4 catalog.
One last thing to consider: Any new changes done in Lightroom 4 will not be available in previous versions of Lightroom. What this means is, if you are in the middle of a project, finish it in Lightroom 3 and then do the upgrade. Now is time to play.